コスパ高いらしい動画編集ソフト「DemoCreator」は、実際コスパいいのか。編集経験者がゲーム実況動画を作って検証してみた
Wondershareが提供する動画撮影・編集ソフトの「DemoCreator」は、値段が安く良い編集ができる、いわゆる「コスパ」の高いソフトらしい。結論をいうと、実際にそうなのだが、動画を作って検証してみた。
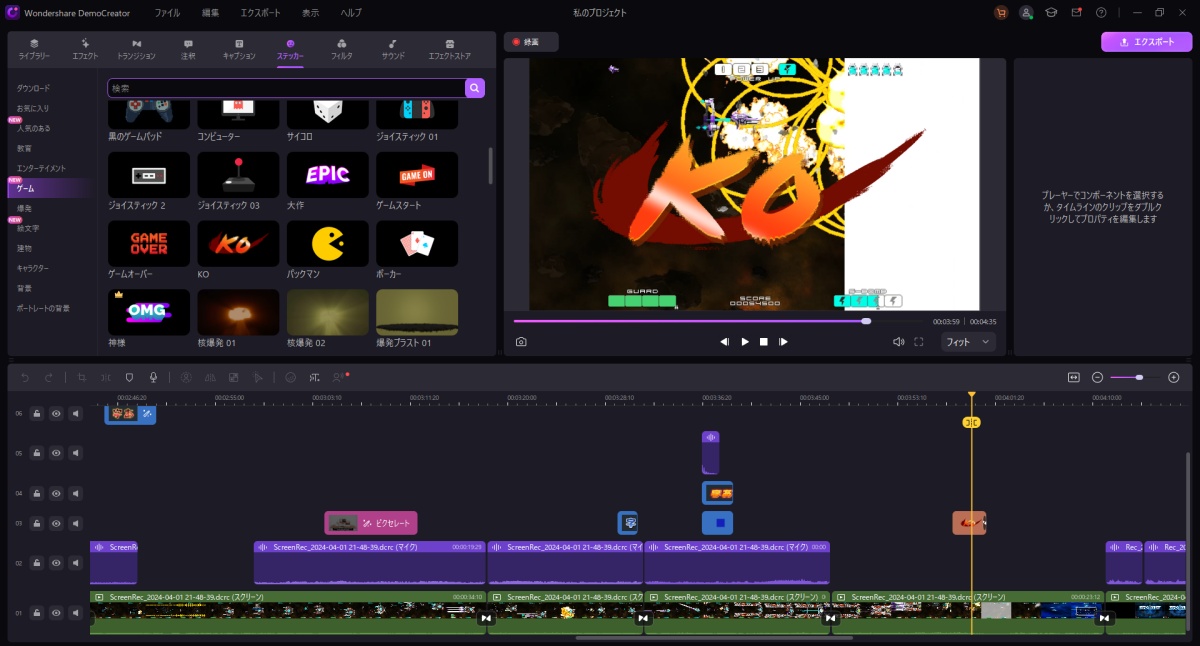
最近、筆者はゲームをしているとこんなことが頭に浮かぶ。「このゲーム、動画映えしそうだな」、「今の場面、SNSに上げたら面白い反応がくるかも……」など、自分のゲームプレイ動画を撮影してどこかにアップロードしてみたいという考えだ。しかし、知っているからこそ言える。動画を作るのは大変だ。撮影はもちろんのこと、編集はとにかくコストがかかる。1本の動画をつくるのに数日費やすことはざらにあるし、凝った編集をしたいなら、労力と時間を相当必要とする。
さらに、動画編集ソフトもより良い編集をしたいなら有料ソフトの購入も視野にいれなきゃいけない。動画にかかる時間や労力は置いといて、値段が安く良い編集ができるソフトさえあれば、気は楽になる。Wondershareが提供する動画撮影・編集ソフトの「DemoCreator」は、値段が安く良い編集ができる、いわゆる「コスパ」の高いソフトらしい。
「DemoCreator」公式サイト:https://dc.wondershare.jp/

確かに、年間プランで税込3980円、永続ライセンスで税込6480円と値段は初心者でも比較的手を出しやすい価格。ただ、値段が安いからといって手放しで、初心者におすすめできるわけでもないのが編集ソフト。筆者は過去さまざまな編集ソフトにて動画編集をしており、現在もAUTOMATONで動画編集の仕事を請け負っている。安いからという理由で購入したソフトがあまり使えなかったというのも経験済みなのだ。それこそ使える機能が少なかったり、不便な機能を使わされたりしたら、安物買いの銭失いである。しかし、「DemoCreator」は、安価かつ、さまざまな機能が使える、コストパフォーマンスに優れているソフトだという。本稿では、実際に「DemoCreator」にてプレイ動画を制作。その過程を記事にし、果たしてこの編集・録画ソフトは本当にコスパがいいのか?というところを検証していく。
純粋に録画ソフトとして優秀
今回、プレイ動画を撮影するにあたって撮影したタイトルは、PLAYISMより発売中の横スクロールSTG作品『DRAINUS』。本作のプレイ動画を作るにあたって、動画時間をコンパクトに抑えつつ、ボス戦などの見せ所をしっかりと編集で際立たせることができるのかというのが課題。ステージ制なので、1ステージにおける撮影時間も短いが、その分どのような動画に仕上げるかは編集者の腕次第といったところだ。
動画にするゲームが決まったところで、さっそく撮影を開始しようと「DemoCreator」を起動。起動すると「画面録画」と「動画編集」の2つに分かれた大きいアイコンが登場する。「画面録画」を選択すると、「何を録画しますか?」という表示とともに、どのような形で画面録画をするかのメニューが現れる。メニューでは指定した範囲を映す「スクリーン」や、特定のアプリケーションのみを撮影する「ゲーム」、画面と同時に指定の位置にWebカメラで写した画面を配置する「画面とカメラ」などが選択できる。わかりやすいUIで、用途に合わせた録画スタイルをざっくりと設定できるのは、ほんの今から録画を始める初心者にとっては嬉しいところだ。
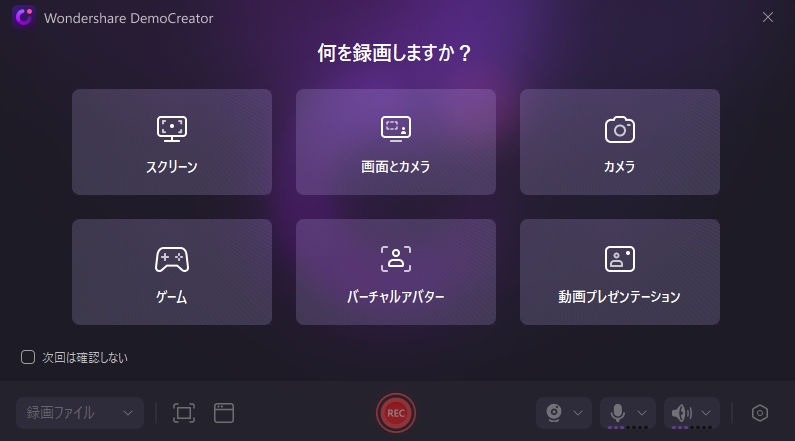
VTuberのように、バーチャルアバターを配置して録画することも可能。多種多様なスタイルをすぐに選択できるので、かゆい所に手が届くとはまさにこのこと。
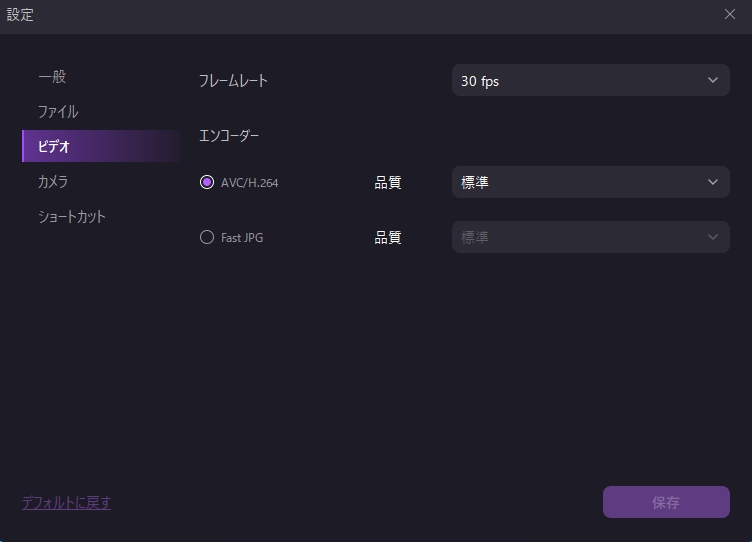
もちろん、フレームレートをはじめとした細かな設定も可能。
今回、筆者は指定した範囲を映す「スクリーン」にて動画を撮影。ただのプレイ動画でもどこか味気無いので、マイクを設定し、声を入れてみた。設定自体もマイクやカメラのアイコンをクリックして簡単に調節が可能。録画設定のチェックも兼ね、何度かテストプレイを行ったが、マイクの設定以外ほぼ何も触っていない初期設定でも、すぐに録画・録音が出来た。録画ソフトとしての「DemoCreator」は、録画ソフトを触ったことのない初心者でも簡単に録画ができる印象だ
また、本ソフトは画面の録画だけでなく、ライブ配信にも対応しており、YouTubeやTwitchといった配信プラットフォームにて「DemoCreator」を通したライブ配信が可能。こちらも画面録画と同じく、Webカメラ画面や、バーチャルアバターの設定が簡単にできるので、「動画投稿だけじゃなく配信もやってみたい!」と考える人にはかなりおすすめ。どちらにせよ、用途に合わせて選択できるわかりやすいUIと、かんたんに調節できる設定は、録画ソフトとして純粋に優秀なポイントだ。ゲーム画面とゲーム音、マイク音声、Webカメラ画面など、慣れないうちはさまざまな設定がゴチャゴチャしがちなので、プリセットひとつでサクッと理想の画面づくりができるのはありがたい。
録画ソフトとリンクしている強み
かんたんな設定で、難なく録画を終えることができた筆者であるが、本当に大変なのはここから。そう、録画した動画の編集作業だ。動画編集とはいわば彫刻のようなもの。元となる録画をカット、調整し、ある程度見やすい形に整え、それを見返しながら字幕や音声を入れ動画をさらに見やすくし、完成形を目指していく。
その作業のひとつひとつが大変なのだが、筆者的にもっとも大変なのは「やる気を出すこと」だ。録画を終え、元動画を見返していると、「これを今から動画にするのか……」と膨大な作業を想像し、ついつい「今日は録画できたし、また今度でいっか!」となりがち。録画してすぐ作業するのがいいのだが、編集ソフトを開いてプロジェクトを作成、動画もろもろ素材を移動……というのがすでに若干めんどくさい。しかし、「DemoCreator」は、録画ソフトであると同時に編集ソフトでもあるため、録画終了後即、編集モードへと以降。「鉄は熱いうちに打て」と言わんばかりに、録画した素材を即編集させてくれる。
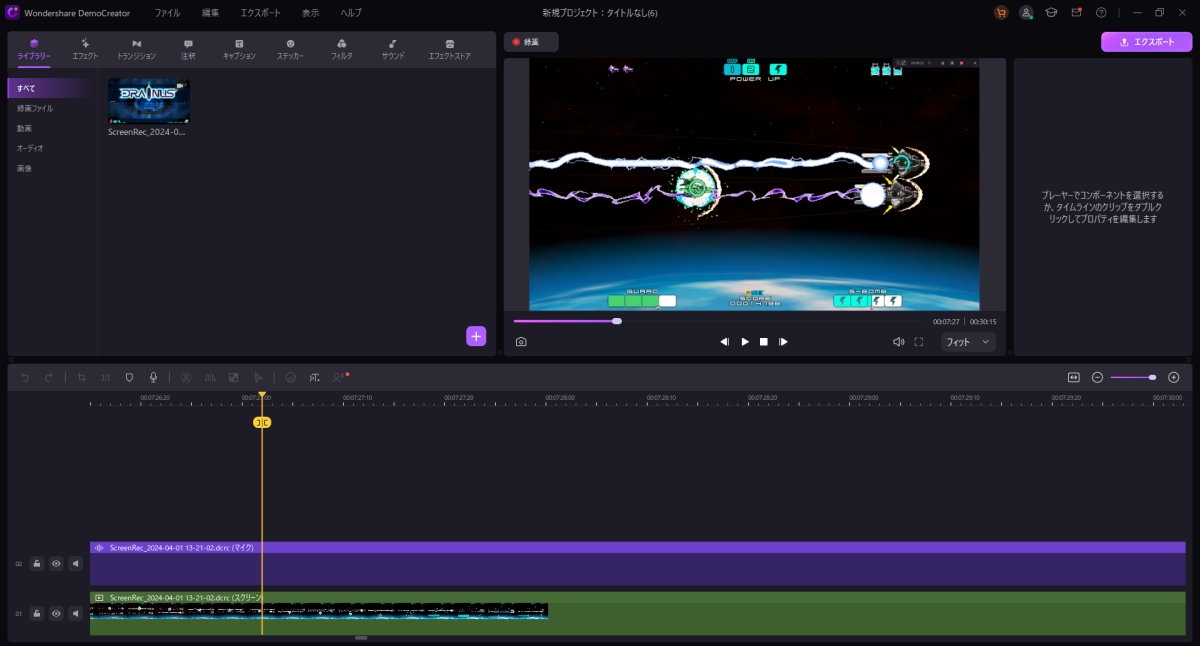
さらに、録画した動画の音声データが、デフォルトでゲームとマイクの音声が別々になったマルチトラック化がされているのもとても助かるところ。一般的な録画ソフトだと、デフォルトでの音声データがゲームとマイクの音声が合わさったひとつのデータになっていることが多い。この状態だと、音声同士のバランスを取る事が難しく、バランスの具合によっては、せっかく撮ったけど撮り直し……なんてこともあり得る。一般的な録画ソフトでも、マルチトラック化は可能なのだが、複雑かつ面倒。そういった面倒な手間を省いてくれることが大変助かると同時に、録画と編集がリンクしている強みを感じる。
さて、ここからは録画データをカットしていく作業に移るのだが、その前にチェックしたいのはショートカット。こまごまとした作業の多い動画編集にて、編集しているタイムラインの拡大縮小や、トラックの分割など、ショートカットを使うと使わないでは作業スピードに差が出る。作業の高速化は動画編集において抑えるべきところなので早速設定の「キーボードショートカット」をチェック。自分の好きなキーに設定可能なので、よく使うショートカットをわかりやすい位置に設置し、難なく作業を進行できた。
しかし、カット作業を進めていくと、余計な部分がなくなり見やすくなった反面、喋りながらのゲームプレイに慣れない筆者の喋りの足らなさが目立ってくる。特に動画最後の挨拶がまとまっておらず、なんだか締まらない。そこで、編集上でマイクをつないで新たに音声を追加できる「録音」機能を使って、挨拶の部分の音声データを新たに収録することにした。この機能を使えば、録音ソフトを開かずとも音声を入れられるうえに、動画を進行させながら喋ることができるので収録も編集もグっと楽になる。
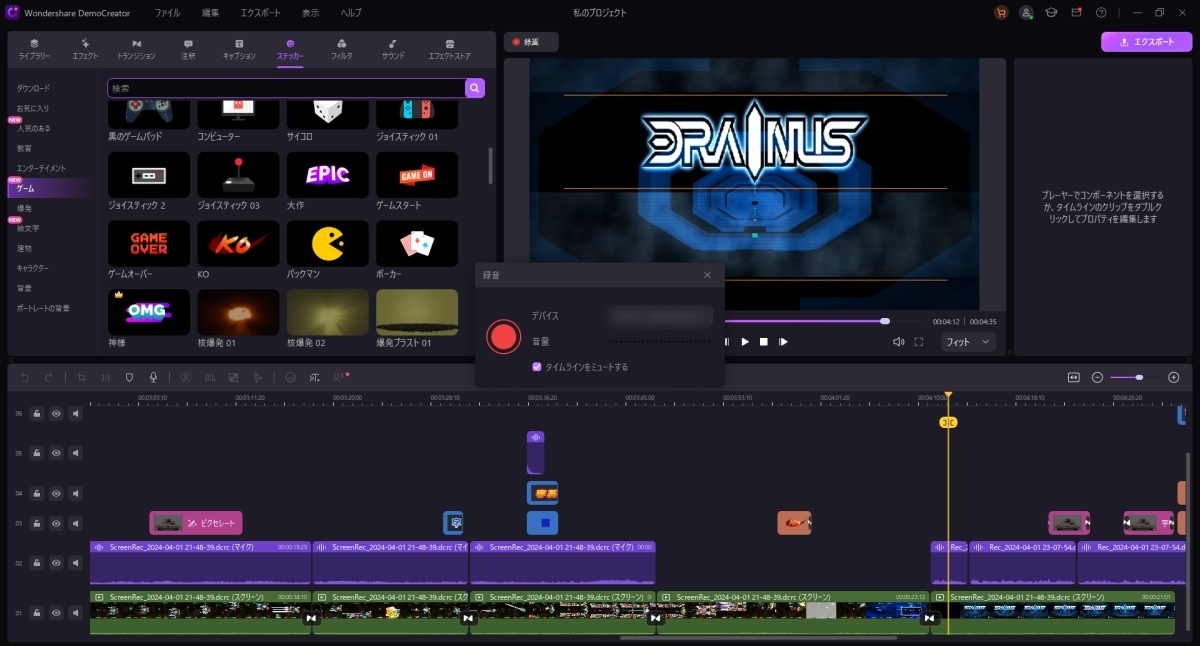
ショートカットや録音機能をはじめ、編集ソフトにあると助かる機能がしっかりと揃っているというのも「DemoCreator」のありがたいところ。録画ソフトとリンクしている強みを活かしつつ、編集ソフト単体としても痒いところに手が届くつくりとなっているのだ。
ありがたい動画素材ライブラリ
ひとまずカット編集を終え、ここから字幕や音声などを入れ、動画をさらに見やすく盛り上げていく素材入れの作業へ移る。この作業は動画を楽しくすると同時に、時間がかなりかかる作業。なぜなら、多くの編集ソフトはデフォルトで入っている素材が少ないので、いわゆるYouTuberの動画のような楽しげな動画を作るのはなかなかに難しい。なので、自分の理想の動画スタイルに合わせていろいろな文字のカスタマイズを試したり、各種サイトから素材を拝借したりと満足するまで試行錯誤するのだ。これこそ編集の楽しさでもあるのだが、同時に頑張って作った文字や時間をかけて拝借した素材たちが自分の理想通りとは限らない。こうして満足のいくまで時間と労力を使っていくのである。
編集に慣れている人であれば他作業にかかる時間を減らし、この作業にじっくりと集中できると思うが、初心者のうちはどの作業にも時間がかかる。ならば最初はこだわるよりかは完成へと向かいたいはず。そんな初心者に向け、本ソフトにはデフォルトでさまざまな素材が用意されており、即座にDLして使用することが可能となっている。これだけでも大変ありがたいのだが、筆者が気に入ったのは、そのメニューの見やすさ。編集画面にて、「エフェクト」、「トランジション」などの使いたい用途を選択。すると収録されている素材がどういう内容なのか視覚的にわかりやすく表示されるのだ。
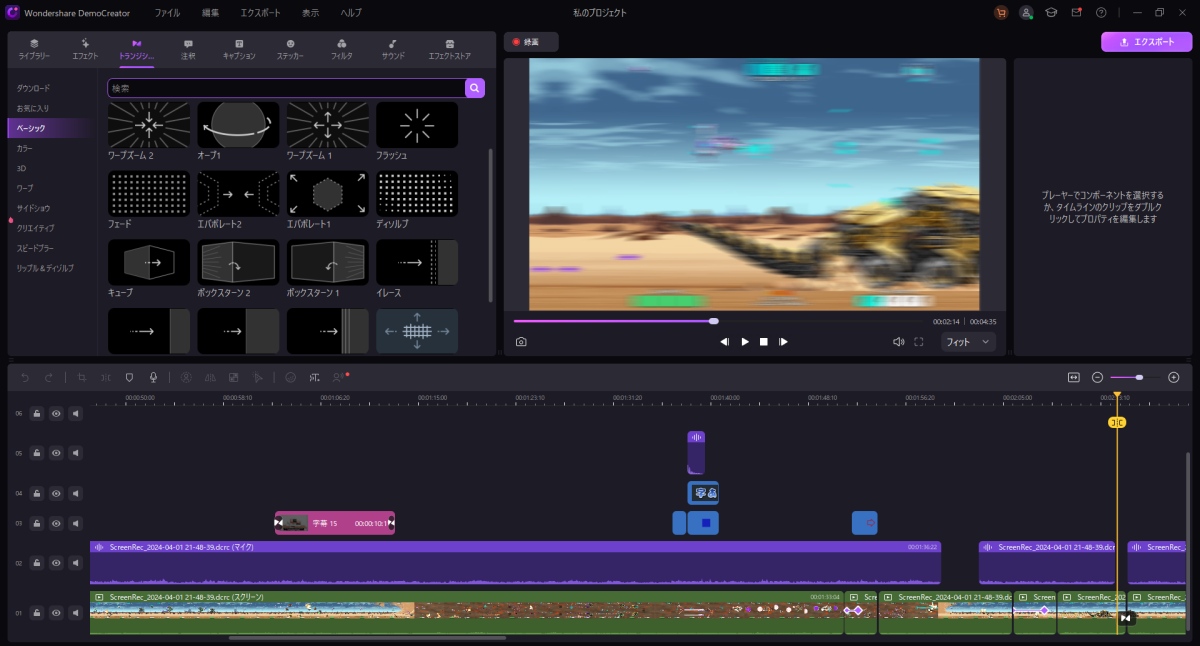
たとえば、「注釈」内にある「テキスト」の項目を開くと、編集画面に動画映えしそうなポップなつくりのデザインのフォントが一気に表示される。このようなポップなフォントはツッコミなど、場面の印象付けをしたいときに使いたいのだが、ビジュアルでまとめて表示してくれると、場面に合わせたフォント選びがしやすい。使ってみたいフォントを見つけたら、それを再生画面にドラック&ドロップするだけで即座に適応されるのもお手軽だ。使用する素材が増えてくると、いちいち探すのも面倒になりがちだが、ここまで視覚的にわかりやすいとその手間も省ける。
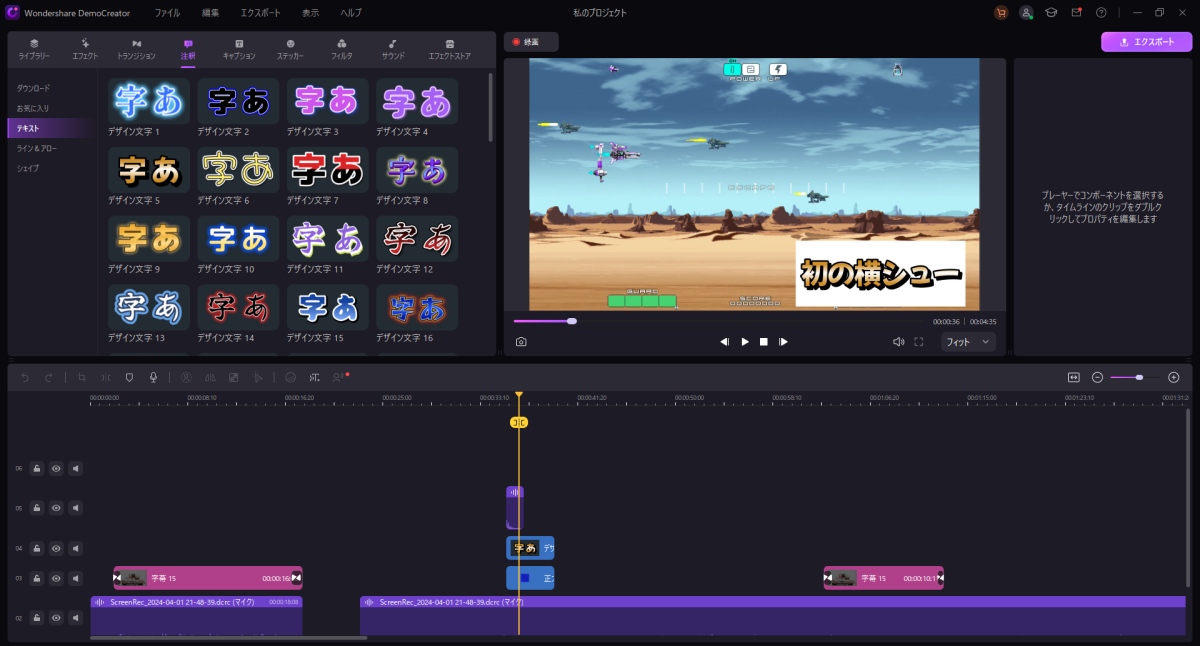
豊富かつ、視覚的にわかりやすい素材ライブラリのおかげで、デフォルトで用意されている素材たちで動画を盛り上げることができた。おしゃれな字幕やポップなテロップに加え、トランジションによるおしゃれなカット編集やテロップの移動。さらには、動くステッカー画像や効果音までも用意されており、ついつい動画に面白おかしく貼り付けたりもした。集める時間も含め、ここまでの素材を動画内に入れるのはかなりの時間を要するが、ライブラリが豊富だったこともあり、1〜2時間程度で素材入れが終わった。
デフォルトでも十二分に編集ができる「DemoCreator」だが、さらなる完成度を追い求めてまだ見ぬ素材を集めるということももちろん可能だ。そして、素材探しのサイトに迷ったときはWondershareから出ている「DemoCreator Effectsストア」「Filmstock」をおすすめしたい。このサイトでは動画制作に使えるさまざまな素材が用意されているのだ。音楽や動画や画像など、ハイクオリティな素材が置いてあるうえ、中には無料でダウンロードできるものもあるため、もっと動画にこだわりたい人は覗いてみるのもアリだろう。
動画完成、そしてコスパ検証
撮影、カット編集、素材入れなどを終え、ひとまず動画は完成。15分ほどの動画は5分ほどのコンパクトな動画になり、圧縮された分、テロップや効果音などを入れ動画を見やすいかたちにした。撮影から素材入れまで今回動画に使ったソフトは「DemoCreator」ひとつのみ。それでは、ご覧いただこう。
いかがだっただろうか。本ソフトを使った感想としてまず「確かにこれはコスパがいい」。これさえあれば録画ソフトの設定に迷う必要もないし、素材を集めるのに苦労することもない。価格も安いながら、ソフト1つで動画を十二分に完成させる機能が備わっているのは、これからゲームのプレイ動画を作ってみたい人にとってはありがたい。編集時間も1日足らずで終わり、筆者が動画編集経験者であることを置いといても、初めて使うソフトにしてはかなり速いスピードで出来た気がする。かかる金額、時間、労力、動画制作にかかるあらゆるコストのことを考えても、このソフトはコスパがいいと断言できる。
せっかくだからショート動画も作ろう
ひとまず、「DemoCreator」によるプレイ動画は制作したが、昨今のトレンドに合わせスマホで見やすい縦画面のショート動画も作りたくなってきた。そこで、先ほど作ったプレイ動画を宣伝するような縦画面ショート動画を制作。そんな縦動画制作に使用するソフトは「DemoCreator」と同じWondershareの看板商品「Filmora(フィモーラ)」だ。「Filmora」も「DemoCreator」同様、初心者〜中級者向けの動画制作ソフトだが、さまざまなタイプの動画が作れるうえ、PC、タブレット、モバイルのクロスプラットフォームに対応しているなど「Filmora」ならではの利点も多い。
早速制作を開始しようとソフトを開くと、「DemoCreator」とも似たわかりやすいプロジェクト作成画面が開かれる。ここで、プロジェクトを新規作成する前にアスペクト比の設定が可能。ここでは16:9の横動画から、映画で使われる21:9のシネマスコープサイズや1:1のInstagram用動画までさまざまな大きさの画面設定が簡単にできる。今回は9:16の縦画面を選択。
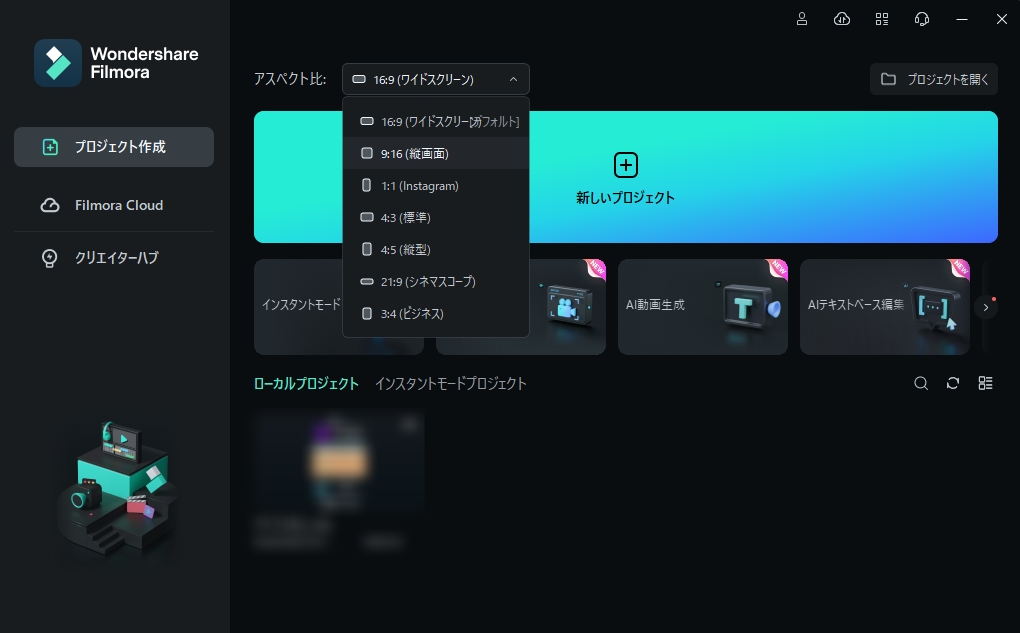
そこに先ほど作成した動画を入れるが、横動画なので縦サイズには収まらない。ここで、縦画面用に引き伸ばして使うこともできるが、今回はそのままのサイズで使用。その代わり、画面上下の余白を埋めるようにテキストや画像を挿入していく。「Filmora」も「DemoCreator」同様、豊富でわかりやすい素材ライブラリが用意されているので、テキストや画像に困る事はない。また、動画時間も1分以内に収めなければならないが、「Filmora」ではクリックひとつでカット編集ができるので、思うがままいらない部分をカットする事ができる。こうして、特に操作に悩むことなくショート動画は完成した。
「Filmora」は、「DemoCreator」以上に直感的な操作感と豊富な機能各種で、より感覚的に動画を制作することができた。すでに完成した動画のショート版ということもあるが、1時間ほどで制作が終了。横動画を作ったついでに、動画をTikTokやInstagramなどSNSで宣伝するためとして、こうした動画を制作してみるのもよいだろう。
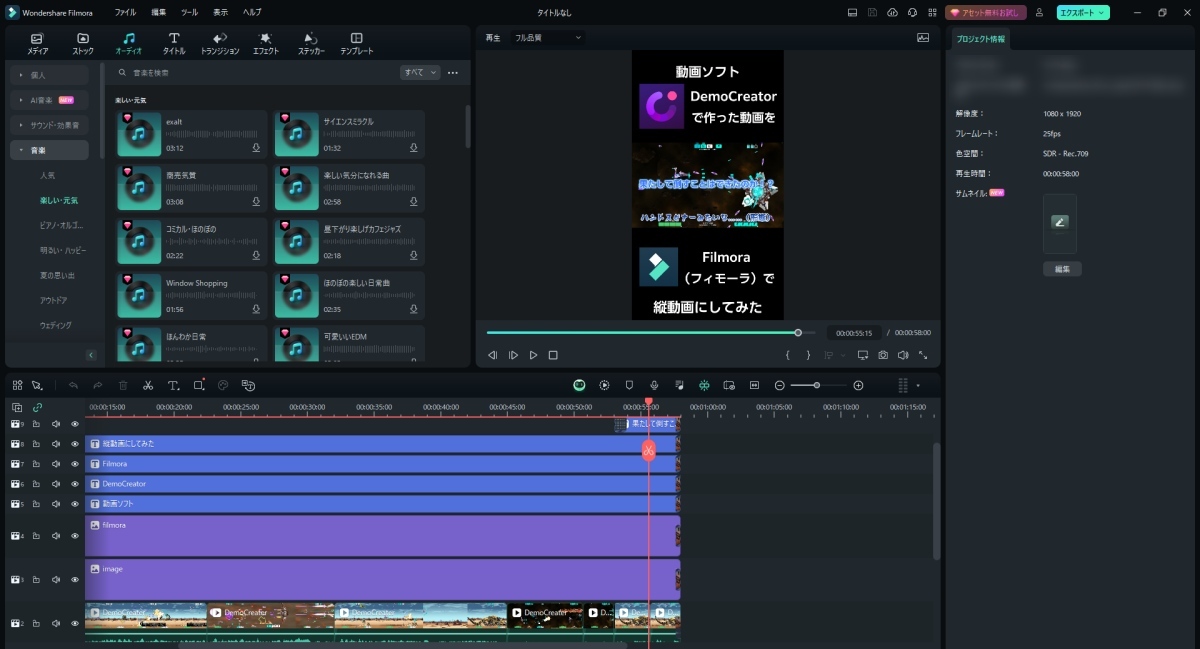
迷わずおすすめ
「DemoCreator」を使った初めての動画制作は、過不足がないどころか、各種用意されたオリジナルの機能のおかげでさらに編集がやりやすいように思えた。それは、撮影設定や素材集めをはじめとした、動画制作初心者がつまずきがちな部分を把握し、そういったことを防ぐようなソフトづくりが成されているからだろう。また、初心者だけに向けているのではなく、筆者のような編集経験者でもやりやすく編集ができるのもポイント。撮影と編集を同じソフトで行えることや、視覚的にわかりやすい編集画面で、編集の大変さがここまで軽減されるのは意外であった。
また、縦動画制作で使った「Filmora」は、「DemoCreator」と同じように視覚的でありながらもさらに多くの機能が使える為、同時に使用してみるのも手段のひとつ。同時にまとめて購入すれば20%オフが適用。1年契約で税込7960円にて2つのソフトが使用できる。また、両ソフト制限こそあるものの無料版が配信されているため、一度それを試して製品を購入するのもよいだろう。どちらも使いやすく優秀な「コスパのよい」ソフトなのでおすすめだ。
「DemoCreator」公式サイト:https://dc.wondershare.jp/
「Filmore」公式サイト:https://filmora.wondershare.jp/video-editor/


